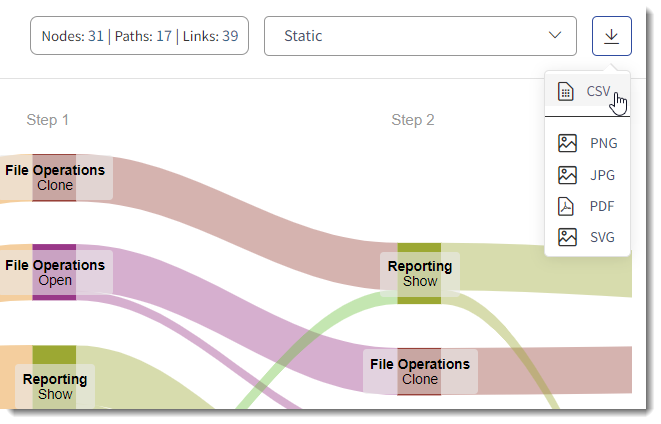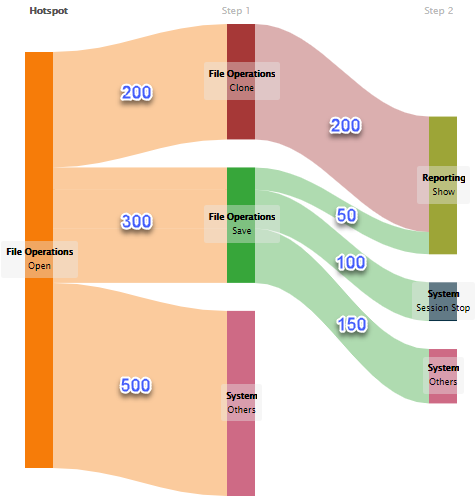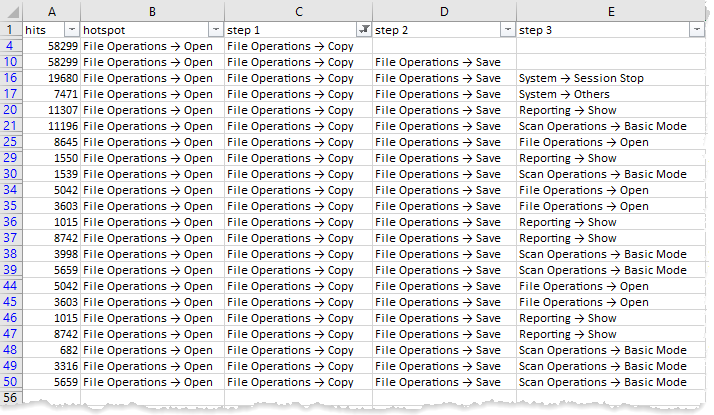- Revenera Community
- :
- Usage Intelligence
- :
- Usage Intelligence Knowledge Base
- :
- The User Flow CSV Export Explained
- Mark as New
- Mark as Read
- Subscribe
- Printer Friendly Page
- Report Inappropriate Content
The User Flow CSV Export Explained
The User Flow CSV Export Explained
The User Flow report supports exporting the chart data in CSV format. To do this, click on the widget and select Export CSV.
If the chart is in Interactive Mode, you can also right click on a node and select Export highlighted paths to export data for a specific path.
The CSV export will contain all the partial and full paths in the chart along with the number of hits at each step.
Let’s take for example a 2-step chart with the hotspot event set to File Operations: Open. In the following chart the numbers on the links represent the hits at each step:
When I export the chart to CSV my data will look as follows:
| Hits | Hotspot | Step 1 | Step 2 |
|---|---|---|---|
| 10000 | File Operations > Open | ||
| 500 | File Operations > Open | System > Others | |
| 300 | File Operations > Open | File Operations > Save | |
| 200 | File Operations > Open | File Operations > Clone | |
| 200 | File Operations > Open | File Operations > Clone | Reporting > Show |
| 150 | File Operations > Open | File Operations > Save | System > Others |
| 100 | File Operations > Open | File Operations > Save | System > Session Stop |
| 50 | File Operations > Open | File Operations > Save | Reporting > Show |
The CSV file can be opened in a spreadsheet program such as Microsoft Excel. To make it easier to analyze manually, enable filtering on the first row to be able to focus your view on specific paths. In the following example we have filtered the data at step 1 to show File Operations: Copy only. The result shows all the paths that went through this event at step 1 i.e. the first event that was accessed after the hotspot.
More information about the User Flow report can be found in How to Use the User Flow Report.